How to Transfer File Between Computer to Computer Using Android Tethering.
Transfer File Between PC to PC. If you have any problem how to transfer file between computer to computer, or laptop to laptop you can follow this guide below, this is very simple and easy guide. So if you are a beginner you will never find any problem to follow this guide. To connect between computers we need a WiFi or Hotspot connection. But we can create own Hotspot using our Android smartphone device. So your all your device (two PC and one Android Smartphone) connected at the same network. If so, you will be able to transfer from one computer to the other computer via WiFi network. Ok, let we start our guide below.
Set Up Computers Network.
- Enable your WiFi | Hotspot on your Android device.
- On this case we use two computer with different Operating System, but at the same platform.
- Computer A running Windows 8.1
- Computer B running Windows 7 Starter Edition.
- Now. Go to the computer A.
- Go to the System Tray Icon (this icon located at the right bottom of screen)
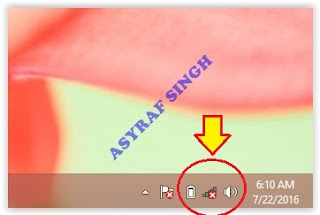 |
| windows 8.1 try icon |
- Click on the network icon, it will show pop up window. If there is available WiFi network it will shown on list. for example AndroidAP is SSID name of WiFi Hotspot.
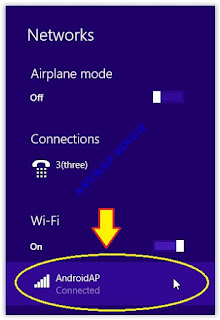 |
| hotspot SSID name |
- If your computer is successfully connected to the Hotspot or WiFi network, you should see your network icon change like picture shown below.
 |
| network connected |
- Now. Go to the computer B.
- Computer B running Microsoft Windows 7 Starter Edition, And there are no difference to connect a computer to the Hotspot for most of windows operating system. You can see step 3 above.
Find IP Address For All Computer.
This is very important step to continue this guide. Now you must check and find IP Address for All computer or laptop.
- How to Find IP Address computer A ? click here
- for example IP Address computer A is 192.168.43.3. (write down this number)
- How to Find IP Address computer B ? click here
- for example IP Address computer A is 192.168.133.21. (write down this number).
Set login password.
- Set Login password computer A (running Windows 8.1) ---> see this guide
- Set Login password computer A (running Windows Seven) ---> see this link
Share a Folder or Drive.
- You must set a sharing files, folders, or drive.
- See this guide how to share files, folders, and drive on windows computer.
Access The Files And Folders on computer Network.
Now, it's time to transfer by copy and paste all file on the network. see
this guide to do this task.
ADS HERE !!!